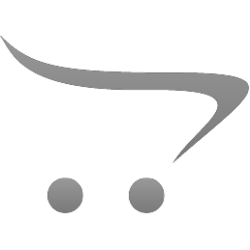Как проверять Apple Macbook?
- Версия: V25051801
- Статью помогали писать: Antud artikkel on tõlgitud tehisintellekti abil.
Внимание! В связи с участившимися случаями блокировки техники Apple уже после её приёма, вводится новое обязательное правило, касающееся приёмки всех устройств Apple. Настоятельно рекомендуем всем сотрудникам ознакомиться с этим правилом и строго применять его ко всей технике Apple без исключения.
С полным правилом можно ознакомиться в статье: Как принимать и проверять технику Apple?
MacBook — это ноутбук от компании Apple, работающий под управлением macOS. Он тесно интегрирован с iCloud и функцией «Блокировка активации», что делает обязательной проверку отвязки от Apple ID. Только полностью отвязанные и проверенные устройства могут быть приняты. Также важно тщательно проверить аппаратную часть, аккумулятор, и состояние экрана.
Как проверить MacBook на оригинальность?
- Серийный номер: Найдите серийный номер в меню Apple → «Об этом Mac» или на нижней крышке устройства. Сравните с упаковкой (если есть). Проверьте подлинность на checkcoverage.apple.com.
- Состояние macOS: Оригинальный MacBook должен загружаться в macOS без ошибок. Проверьте, работает ли система, нет ли признаков подмены macOS на стороннюю сборку.
- Интерфейс и ПО: Убедитесь, что устройство не использует сторонний загрузчик или кастомный BIOS. Проверьте системные настройки, App Store, iCloud.
- Качество сборки: Осмотрите корпус, крышку, дисплей, клавиатуру и трекпад. У оригинала — ровные швы, точные вырезы, надёжные петли и качественные материалы (алюминий, стекло).
- Порты и зарядка: Проверьте состояние зарядного порта MagSafe или USB-C. Все разъёмы должны быть целыми, не болтаться, не иметь следов окисления.
- Батарея и циклы: Зайдите в «Об этом Mac» → «Отчёт о системе» → «Электропитание» и проверьте количество циклов перезарядки. Поддельные или восстановленные устройства могут иметь заменённую батарею или завышенный износ.
- Загрузчик и пароли:
Проверьте, установлен ли пароль прошивки (EFI / firmware lock), который блокирует
доступ к режиму восстановления. Устройства с таким паролем не принимаются.
Для Intel-процессоров: перезагрузите Mac и удерживайте ⌘ + R. Если появится запрос пароля до загрузки режима восстановления — устройство заблокировано.
Для Apple Silicon (M1/M2/M3 и новее): полностью выключите MacBook, затем нажмите и удерживайте кнопку питания, пока не появится окно загрузки (Startup Options). Если появляется окно с выбором диска — блокировки нет. Если вместо этого отображается окно с иконкой замка или запросом кода — устройство имеет firmware-lock.
Что нельзя принимать
- Устройства с активной блокировкой активации (Activation Lock / Find My Mac)
- Устройства с включённым паролем прошивки (EFI / firmware lock)
- Устройства с отсутствующей системой
- MacBook с критическими дефектами корпуса (вздутие, сильные повреждения, перекосы)
- Устройства без возможности загрузки в macOS или Recovery
Как проверить MacBook перед приёмкой?
- Включение и загрузка системы: Убедитесь, что устройство включается без зависаний и циклов перезагрузки. Система должна загружаться до рабочего стола без ошибок.
- Экран:
- Яркость должна регулироваться плавно.
- Нет пятен, полос, битых пикселей, мерцаний.
- Цвета отображаются корректно (белый, чёрный, красный, зелёный, синий).
- Подсветка клавиатуры (если есть) работает.
- Touch Bar (если есть) реагирует и отображает контент.
- Звук:
- Воспроизведите музыку или видео: динамики должны быть чистыми и без искажений.
- Баланс звука между каналами (левый/правый) должен быть равномерным.
- Подключите наушники — проверьте разъём и Bluetooth-наушники.
- Микрофон и камера:
- Откройте "Диктофон" или "Фотобудку" и проверьте запись звука и видео.
- Камера должна включаться, изображение — чёткое, без артефактов.
- Wi-Fi и Bluetooth:
- Wi-Fi должен находить сети и подключаться без ошибок.
- Bluetooth — определять и подключать внешние устройства (мышь, AirPods и т.д.).
- Клавиатура и трекпад:
- Каждая клавиша должна нажиматься с одинаковым откликом и работать.
- Проверьте работу Caps Lock, Enter, пробела, стрелок.
- Трекпад должен реагировать на нажатия, касания, мультитач (прокрутка, зум).
- Порты и зарядка:
- Подключите зарядку — индикатор должен загореться, зарядка должна идти.
- Проверьте все USB-C/Thunderbolt/HDMI-порты на работоспособность (если есть).
- Состояние аккумулятора:
- Откройте "Системная информация" → "Питание" и проверьте количество циклов и общее состояние.
- Физическое состояние корпуса:
- Проверьте целостность корпуса: отсутствие вмятин, трещин, разрывов, следов вскрытия.
- Откройте и закройте крышку — шарниры не должны люфтить или скрипеть.
Как отвязать MacBook от предыдущего владельца
Прежде чем принять MacBook, обязательно выполните все шаги по отвязке от Apple ID и удалению устройства из «Локатора». Пропуск любого из них может привести к невозможности использования устройства.
- 1. Убедитесь, что MacBook включается и загружается до рабочего стола.
- 2. Проверьте подключение к Apple ID на самом MacBook:
- Откройте меню → «Системные настройки» → «Apple ID» (или «Имя пользователя»).
- Убедитесь, что клиент авторизован и может выполнить выход.
- Нажмите «Выйти» (Sign Out), введите пароль от Apple ID и подтвердите выход.
- 3. Проверьте, что функция «Find My Mac» отключена:
- Перейдите в «Системные настройки» → «Apple ID» → «iCloud».
- Убедитесь, что «Локатор» (Find My Mac) отключён.
- 4. Убедитесь, что Mac удалён из «Локатора» на телефоне клиента:
- Попросите клиента открыть приложение «Локатор» (Find My) на iPhone или iPad.
- Перейдите во вкладку «Устройства».
- Убедитесь, что этот MacBook отсутствует в списке.
- Если отображается — выбрать устройство и нажать «Удалить это устройство» (Remove This Device).
- 5. Создайте новую учётную запись администратора:
- Перейдите в «Системные настройки» → «Пользователи и группы».
- Нажмите «+» для добавления нового пользователя.
- Тип: Администратор.
- Имя пользователя:
adminилиluutar. - Пароль: 12345678 (обязателен).
- 6. При залоге:
- Старую учётную запись удалять не нужно.
- Обязательно зафиксировать, что новая учётная запись с паролем 12345678 существует и имеет права администратора.
- 7. При выкупе:
- Старую учётную запись необходимо удалить — это обязательное условие для подготовки к продаже.
- Оставьте только новую администраторскую учётную запись.
Оформите договор
Теперь вы можете оформить договор на MacBook. Помните, что правильное наименование должно быть строго в формате: "Sülearvuti Apple MacBook Модель". Нельзя использовать сокращения вроде "Mac", "mäkk", "arvuti" или иные обобщённые термины — только полное наименование модели, например: Apple MacBook Pro 13" 2020 M1.
Продажа или выставление на продажу MacBook
Перед тем как выставить MacBook на продажу, необходимо обязательно удостовериться в следующих пунктах:
- Устройство не привязано к Apple ID, Find My Mac отключён.
- На MacBook выполнен выход из всех учётных записей iCloud и Apple ID.
- На устройстве удалена старая пользовательская учётная запись.
- Оставлена новая локальная учётная запись администратора с логином по умолчанию и паролем 12345678.
- После включения MacBook не требует пароля Apple ID и не запрашивает активацию.
- Устройство загружается до рабочего стола без ошибок и сообщений о блокировках.
- Проверена работоспособность клавиатуры, трекпада, зарядки, портов, Wi-Fi, Bluetooth, динамиков, микрофона, камеры и экрана.
Важно: если на MacBook осталась учётная запись предыдущего пользователя или система требует ввод Apple ID — устройство не может быть продано.
Как выполнить сброс MacBook до заводских настроек
- Убедитесь, что выполнен выход из Apple ID и отключён Find My Mac.
- Перейдите в меню → Системные настройки → Основные → Перенос или сброс.
- Выберите пункт Стереть контент и настройки (Erase All Content and Settings).
- Подтвердите действия, введите пароль администратора и следуйте инструкциям на экране.
- После завершения сброса Mac перезагрузится и отобразит экран приветствия (Hello) — устройство готово к новому владельцу.
Внимание: не допускается использовать режим восстановления (macOS Recovery) с полной переустановкой системы на устройствах с macOS старше трёх лет, если они не обновлялись ранее. Это связано с тем, что Apple удаляет с серверов образы устаревших версий macOS, и попытка восстановить такую систему может привести к невозможности установки ОС и блокировке ноутбука (software brick).
Рекомендуется: если устройство не обновлялось давно, сначала выполнить вход и обновление, а уже затем — полный сброс через системный интерфейс, не через Internet Recovery.