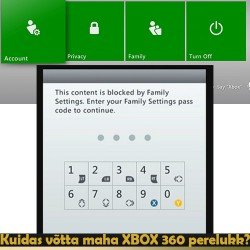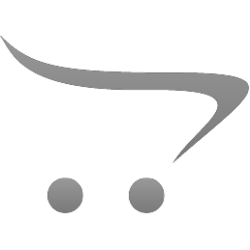Как проверять настольный компьютер?
- Версия: V231123
- Добавлено: 23.11.2023
- Изменено: 23.11.2023
Настольный компьютер – это персональное вычислительное устройство, обычно состоящее из корпуса, монитора, клавиатуры и мыши. Он предназначен для обработки данных, выполнения различных задач и доступа к информации. Настольный компьютер используется для работы, обучения, развлечений, игр, создания контента, веб-серфинга и многих других целей благодаря своей мощности, функциональности и возможности расширения.
При покупке компьютера, особенно если он бывший в употреблении, важно провести тщательную проверку, поскольку в компьютере есть множество элементов, которые можно скрыть при передаче устройства нам.
Что должно быть в комплекте?
- Кабель питания. При его отсутствии, снижаем цену на 5€.
Как проверить настольный компьютер?
Общий осмотр:
- Проверяем корпус на царапины, сколы или повреждения. Если царапин слишком много и его продажный вид сильно испорчен - отказываем в приёме.
- Если корпус имеет стекло, проверяем сколы или повреждения. Если на корпусе есть глубокая царапина или скол, то стекло может лопнуть в любой момент - отказываем в приёме. Стекло компьютера очень хрупкое и может разбиться от любого удара. Стоимость нового стекла нередко превышает стоимость нового корпуса.
- Проверяем все USB, AUX, HDMI, VGA и другие выходы, что нет повреждений, а так же они прочно закреплены и не болтаются.
- Осматриваем вентиляторы - они не должны быть поломаны или содержать большое количество пыли. Некоторое количество пыли допустимо.
- Нажимаем кнопку включения, она должна щёлкать и отщёлкиваться обратно. Не должна западать.
- Проверяем состояние клавиатуры, мыши и экрана, если они входят в комплект.
Включение компьютера:
- ВАЖНО: Если компьютер содержит дискретную видеокарту, то встроенная автоматически отключается. Всегда обращаем на это внимание. Если подключить кабель к встроенной видеокарте, когда есть дискретная, картинка на монитор не будет выводиться.
- Нажимаем кнопку включения компьютера.
- Обращаем внимание на звуковые сигналы или сообщения о самодиагностике при запуске.
- Отсутствие сигнала - нет системного динамика - игнорируем.
- 1 короткий - система в порядке.
- 1 длинный или несколько коротких|длинных сигналов - система сообщает о проблеме. Смотрим на экран, вероятнее всего будет написана какая проблема.
- Слушаем работу вентилятора. Он должен работать равномерно без прерываний и не дергаться. Вентилятор может быть средней шумности. Если Вы считаете, что вентилятор работает слишком громко - "воет", то отказываем в приёме.
- Удостоверяемся, что компьютер загружается без проблем и не возникает ошибок загрузки операционной системы.
Как пропустить вход в учётную запись Microsoft?
Часто при приёме в залог, при выставлении товара на продажу или после сброса, нам надо выполнить первичную настройку Windows. Во время этой настройки, Windows может потребовать войти в учётную запись Microsoft. Она нам не нужна, поэтому её надо пропустить. Как это сделать?- Выполняем настройку системы до выбора интернета.
- Ни в коем случае, не подключаем компьютер к интернету, а если компьютер к интернету подключен с помощью LAN кабеля, то вытаскиваем его из компьютера.
- Левее кнопки подключить, должна быть надпись "У меня нет интернета".
- Если надпись отсутствует, то нажимаем на клавиатуре Shift + F10.
- Откроется окно командной строки. Нажимаем левой кнопкой на это окно.
- В командной строке пишем oobe\bypassnro. Важно написать код именно так как написано. Нажимаем Enter
- Компьютер перезагрузится.
- Снова выполняем первичную настройку.
- Теперь на странице подключения интернета уже будет выбор У меня нет интернета.
- Нажимаем и выбираем Продолжить ограниченную установку.
- Далее следуюем указаниям установщика.
- Пароль указывать не нужно.
- Готово.
Проверка операционной системы:
- Открываем несколько папок и закрываем их. Убеждаемся, что операционная система стартует и работает стабильно без вылетов или зависаний.
- Обращаем внимание на быстродействие системы при открытии различных программ и папок. Если компьютер работает очень медленно, обращаем внимание установлен ли SSD. Если операционная система установлена на SSD и параметры средние или выше среднего, а компьютер работает очень медленно, то вероятно есть проблемы с диском.
- Подключаем компьютер к интернету и запускаем Youtube - видео должно быть плавным и без заикания.
Тестирование аппаратной части:
- Вставляем рабочую флешку в каждый USB выход и убеждаемся, что компьютер увидел флешку. Если флешка не обнаружилась, пробуем ещё раз. Исключением может быть сборный компьютер, где неверно подобран корпус и в материнской плате может не быть входа для USB в передней части компьютера. В этом случае, смотрим нет ли физических дефектов у USB, если они отсутствуют, то игнорируем проблему.
- Если у компьютера имеется привод DVD дисков, то в этом случае, нажимаем на кнопку, чтобы открыть его. Если с 3-го раза привод не открылся, то в этом случае даём на 15€ меньше. Вставлять диск и проверять дисковод необходимости нет.
- Открываем диспетчер устройств и смотрим нет ли конфликтных значков. Это могут быть значки "Отключено" , "Ошибка", "Нет драйвера" .
-
- Если ошибки были обнаружены, нужно понять важные эти ошибки или нет. Для этого можно поинтересоваться у коллег, какие устройства у Вас конфликтуют.
- Важными являются все, которые касаются оборудования, например, процессор, видеокарта, USB, Bluetooth и т.д. Эти конфликты важно устранить до заключения договора.
- Не важными являются программные и виртуальные конфликты, например virtual tunnel interface. Их устранять не обязательно.
- Для устранения конфликтов, мы можем попросить клиента исправить и потом принести залог. Если мы желаем помочь клиенту, то мы самостоятельно можем помочь ему, либо сделав обновление Windows или воспользоваться программой установки драйверов с рабочей флешки.
- Настольные компьютеры не должны греться. Там достаточно места и возможности установить мощный вентилятор. Если подозреваем, что компьютер очень горячий, то можем воспользоваться программой SpeedFan, чтобы проверить температуру процессора и других компонентов. В простое, температура процессора не должна превышать 60 градусов, а любого другого элемента - 50 градусов. Если превышает, то просим клиента провести обслуживание компьютера.
- Если мы предлагаем за компьютер 350€ или более и у него нет гарантии, настоятельно рекомендуется сделать тест видеокарты с помощью программы FurMark. Запустите тест в режиме 1920x1080. Вентилятор на видеокарте должен крутиться равномерно без подёргиваний, и температура видеокарты не должна подниматься выше 84 градусов.
Как оценить компьютер?
- Для оценки компьютера нужно учитывать 4 основных параметра:
- CPU: Процессор
Правой кнопкой мыши по кнопке "Пуск" → Система. - RAM: Оперативная память
Правой кнопкой мыши по кнопке "Пуск" → Система. - GPU|VGA: Видеокарта
Правой кнопкой мыши по кнопке "Пуск" → Диспетчер устройств → Видеоадаптеры. - HDD|SSD: Жёсткий диск
Правой кнопкой мыши по кнопке "Пуск" → Управление дисками → Диск 0[Диск 1, Диск 2, ...].
- CPU: Процессор
- Для просмотра параметров и оценки компьютера лучше всего подходит программа HWInfo, которую можно скачать или воспользоваться с помощью рабочей флешки. Пример программы представлен на фото ниже.
- На цену компьютера влияет его внешний вид. Не только отсутствие царапин и хорошее состояние, но и его оформление. Покупатели более охотно выбирают компьютеры с красивыми лампочками, стеклом и дизайном. Это может дополнительно увеличить цену.
- Большая часть настольных компьютеров собрана из запчастей, поскольку компьютер это конструктор, позволяющий создать именно то, что нужно пользователю. Готовые компьютеры из магазина могут быть или завышенной ценой, или сильно ограничены по функционалу. Люди, разбирающиеся в компьютерах, предпочтут собрать свой компьютер из компонентов, а магазинам это выгоднее, чем иметь готовые сборки на складе.
- Поскольку большинство настольных компьютеров не имеют моделей, их оценивают по параметрам. Для этого
информацию отправляем в Skype:
- Описание или фото 4 основных параметров. Для этого лучше всего использовать программу HWInfo.
- Фото внешнего вида корпуса, если он красивый.
- Модель компьютера, если она присутствует. В большинстве случаев она отсутствует.
- Особенности компьютера, если они известны, например, наличие WiFi.
- Информацию о гарантии, если она есть. Указывается дата покупки, название магазина, цена по чеку. Цена с гарантией может значительно отличаться от цены без гарантии, поскольку компоненты с одинаковыми названиями могут иметь большую разницу в цене. Мы берём самые дешёвые, и только по чеку можно точно определить, какие компоненты установлены в компьютере.
- Отсутствие SSD диска в компьютере сильно снижает его цену.
- Объём жёсткого диска можно определить, умножив объём диска из управления дисками на 1.074 (Например: 476.72 * 1.074 = 512GB).
- SSD или HDD можно определить двумя способами:
- По размеру:
- HDD: 80GB; 120GB; 320GB; 500GB; 640GB; 750GB; 1000GB; 2000GB; 3000GB; 4000GB
- SSD: 80GB; 120GB; 128GB; 240GB; 256GB;
480GB; 512GB; 1000GB; 2000GB; 3000GB; 4000GB
В теории, SSD может быть любого размера, но это основные.
- По модели: В программе HWInfo или в свойствах диска найти модель и вбить её в Google для определения типа диска.
- По размеру:
- Оценка не зависит от версии Windows. Мы смотрим исключительно на параметры компьютера.
Составление договора
- Название: Поскольку большинство компьютеров не имеют модели, название приходится придумывать самостоятельно. Используйте производителя корпуса или материнской платы и краткие формы 4х основных параметров. Например: Lauaarvuti Gigabyte i5 RTX2060 256GB 16GB.
- Серийный номер: Поскольку большинство компьютеров собираются вручную и не имеют явного серийного номера на корпусе, можно указать *** или использовать MAC адрес сетевой платы. MAC адрес тоже уникален для каждого компьютера. Чтобы найти его, зайдите в командную строку от имени администратора и выполните команду "ipconfig /all", найдите в списке MAC-адрес и запишите его без знаков : .
Выставление настольного компьютера на продажу
- При выставлении на продажу делаем те же проверки, что и при приёме, но в более спокойной обстановке.
- Фотографируем все стороны компьютера, особенно переднюю и заднюю. Если у компьютера есть стекло, можем сделать фото компонентов через стекло.
- Запускаем программу HWInfo, делаем фото этого окна и добавляем фото ко всем фото товара. Если есть несколько видеокарт, выбираем самую мощную. В описании товара указываем всю информацию.
- Язык в Windows 10 и Windows 11 изменяется из меню. Инструкции можно найти в Google или Bing. Поэтому в описании товара указываем все доступные языки.
- Расшифровка окна HWInfo:

Настольные компьютеры, которые не принимаем.
Сегодня время мобильных телефонов и ноутбуков, настольные компьютеры уже не так популярны. Часто возникает проблема, что мы принимаем слабые компьютеры по высокой цене. Запретить прием старых компьютеров бессмысленно, поскольку некоторые из них работают намного лучше новых. Поэтому мы ограничиваем их прием, что немного сложно, но, к сожалению, ситуация требует этого. Нужно просто немного привыкнуть, и со временем все станет легче. Однако, на комиссионную продажу мы можем принимать даже старые компьютеры.
Общие характеристики
- ОЗУ: Менее 4 ГБ
- Жесткий диск: Менее 500 ГБ (HDD) или 100 ГБ (SSD)
- CPU: Менее 4 ядер
Процессоры Intel
- i3: 0-2 поколения (например, i3-650 - три цифры в модели и i3-1000, i3-2000 - первая цифра 1 или 2 в модели).
- i5: 0-1 поколения (например, i3-650, i5-830 - три цифры в модели и i3-1000, i5-1000 - первая цифра 1 в модели)
- i7: 0 поколение (например, i7-650 - три цифры в модели)
- XEON: 2008 год и старше
- Другие CPU: 2012 год и старше.
Процессоры AMD
- FX-8XXX: Берём все.
- A10-XXXX: Берём все.
- A8-XXXX: 2012 год и старше.
- A6-XXXX | FX-4XXX: 2013 год и старше.
- Другие AMD CPU: 2013 год и старше.
Видеокарты
Видеокарты, с которыми мы не принимаем компьютеры. Если остальные характеристики подходят, можно попросить вынуть видеокарту.
- Видеокарты 2009 года и старше.
- Видеокарты с менее чем 1GB видеопамяти.
- Видеокарты Radeon X серии (например, X1650, X1950, X1600)
Настольные компьютеры, которые не принимаем даже на комиссионную продажу.
- ОЗУ: Менее 4 ГБ
- Жесткий диск: Менее 320 ГБ (HDD) или 80 ГБ (SSD)
- CPU: Менее 4 ядер
- Intel i3: 0 поколение (например, i3-650 - три цифры в модели).
- Другие CPU: 2010 года и старше, у которых менее 2Mb кэш.
- Видеокарты Radeon X серии (например, X1650, X1950, X1600)
Если не уверены, можно ли принять данный процессор или нет:
- Поиск в Google: Можно написать запрос в Google, например, "FX-4100 Announcement", и Google сразу скажет, когда данный процессор поступил в продажу.
- Skype Bing: Можно написать запрос, например, "Какой возраст у процессора FX-4100", и Bing сразу скажет, какой у него возраст. Bing можно задать любой вопрос по процессору и он быстро на него ответит.