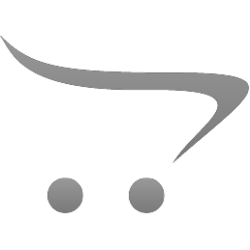Как пользоваться Teams?
- Версия: V250311
- Добавлено: 11.03.2025
- Изменено: 11.03.2025
- Статью помогали писать: Sofija Vinogradova
Переход на Microsoft Teams
Ранее мы использовали Skype как основной рабочий мессенджер. Однако его функциональность устарела, появились сбои в работе, а с мая 2025 года Microsoft официально прекращает поддержку Skype. В связи с этим мы переходим на Microsoft Teams – удобное корпоративное решение для общения и совместной работы.
В этой инструкции рассмотрены основные функции Teams: установка, настройка, управление чатами, командами и звонками.
Основные преимущества Microsoft Teams
- Интеграция с Microsoft 365 (Outlook, OneDrive, SharePoint, Planner и другие сервисы).
- Групповые чаты и командные рабочие пространства.
- Видеозвонки и конференции.
- Совместное редактирование документов в реальном времени.
- Защищённость данных и соответствие корпоративным стандартам безопасности.
- Создание каналов для обсуждения проектов и отдельных отделов.
- Обмен файлами с интеграцией облачного хранилища.
- Боты и автоматизация рабочих процессов.
Как указать, кто работает в представительстве
Каждое утро, начиная рабочий день, необходимо обновлять свой статус в Microsoft Teams.
Как изменить статус
- Откройте Microsoft Teams.
- Нажмите на аватар в правом верхнем углу.
- Выберите "Установить статусное сообщение".
- Введите своё имя, например: Yuri; Kerstin; Sofija; Margarita.
- Нажмите "Готово".
Это поможет коллегам понять, кто сейчас на рабочем месте.
Как посмотреть, кто работает в представительстве
Чтобы узнать, кто сейчас на смене, можно посмотреть статус представительства в Microsoft Teams.
Как проверить статус коллег
- Откройте Microsoft Teams.
- Перейдите в раздел "Чаты" или "Команды".
- Найдите нужное представительство в списке контактов или через поиск.
- Откройте окно чата с представительством.
- Нажмите на название представительства в верхней части окна.
- Отобразится статусное сообщение с именами сотрудников, например: Yuri; Kerstin; Sofija; Margarita.
Если статусное сообщение отсутствует, значит, сотрудник не обновил его на сегодня.
Чаты и каналы Microsoft Teams
Для удобства работы используются следующие чаты и каналы:
Чаты
- LUUTARI TIIM – основной чат для обмена информацией и общения.
- REMONT. MOBIIL24 – чат для запросов цен на ремонт у фирмы Mobiil24.
Каналы
- TEAVITUSED | UUDISED – публикация важных новостей, постановлений, правил. Важно следить за обновлениями.
- ARUTELU | KÜSITLUSED – обсуждения рабочих вопросов и проведение опросов.
Рекомендуется включить уведомления для этих чатов и каналов.
Как закрепить часто используемые чаты
Если вы регулярно общаетесь с определённым человеком или представительством, его можно закрепить, чтобы чат всегда был наверху списка и его не нужно было искать.
Как закрепить чат в Microsoft Teams
- Откройте Microsoft Teams.
- Перейдите в раздел "Чаты".
- Найдите нужный чат с коллегой или представительством.
- Нажмите правой кнопкой мыши (или удерживайте на мобильном устройстве) на нужный чат.
- Выберите "Закрепить" (Pin).
- Чат переместится в верхнюю часть списка и останется там, пока вы его не открепите.
Как открепить чат
- Перейдите в раздел "Чаты".
- Найдите закреплённый чат в верхней части списка.
- Нажмите правой кнопкой мыши (или удерживайте на мобильном устройстве) на чат.
- Выберите "Открепить" (Unpin).
Закрепляйте только действительно важные чаты, чтобы список закреплённых чатов не был слишком длинным и оставался удобным.
Как установить Microsoft Teams? [Клик, чтобы развернуть]
На Android
- Откройте Google Play Маркет.
- Введите "Microsoft Teams" в строке поиска.
- Выберите приложение и установите его.
- Войдите в учётную запись esindus@luutar.ee.
На iPhone
- Откройте App Store.
- Введите "Microsoft Teams" в строке поиска.
- Установите приложение и войдите в учётную запись esindus@luutar.ee.
На Windows
- Откройте Microsoft Store (Win + ввод "Microsoft Store").
- Введите "Microsoft Teams" в строке поиска и установите.
- Запустите Teams и войдите в esindus@luutar.ee.
На macOS
- Откройте Mac App Store.
- Введите "Microsoft Teams" в строке поиска.
- Установите приложение и войдите в esindus@luutar.ee.
Как настроить профиль? [Клик, чтобы развернуть]
- Имя: Представительство (Ahtme, Kesklinn, Paide).
- Фамилия: Luutar OÜ.
- Телефон: Телефон представительства.
- E-mail: Корпоративный e-mail представительства.
Как сменить фото профиля? [Клик, чтобы развернуть]
- Откройте Microsoft Teams.
- Нажмите на аватар в правом верхнем углу.
- Выберите "Изменить изображение".
- Загрузите новую фотографию.
- Нажмите "Сохранить".