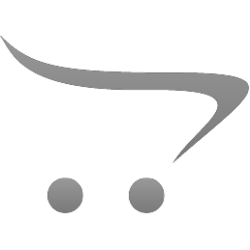How to use Teams?

- Version: V250311
- Added: 11.03.2025
- Changed: 11.03.2025
- Article helped to write: Sofija Vinogradova
Transition to Microsoft Teams
We previously used Skype as our primary work messenger. However, its functionality has become outdated, issues have increased, and Microsoft will officially end support for Skype in May 2025. Therefore, we are transitioning to Microsoft Teams – a convenient corporate solution for communication and collaboration.
This guide covers the main features of Teams: installation, setup, managing chats, teams, and calls.
Main Benefits of Microsoft Teams
- Integration with Microsoft 365 (Outlook, OneDrive, SharePoint, Planner, and other services).
- Group chats and team workspaces.
- Video calls and conferences.
- Real-time document collaboration.
- Data security and compliance with corporate security standards.
- Creating channels for project and department discussions.
- File sharing with cloud storage integration.
- Bots and workflow automation.
How to Indicate Who is Working in the Office
Each morning, before starting the workday, you need to update your status in Microsoft Teams.
How to Change Your Status
- Open Microsoft Teams.
- Click on your profile picture in the upper right corner.
- Select "Set Status Message".
- Enter your name, for example: Yuri; Kerstin; Sofija; Margarita.
- Click "Done".
This helps colleagues understand who is currently working.
How to Check Who is Working in the Office
To find out who is currently working, you can check the office status in Microsoft Teams.
How to Check a Colleague’s Status
- Open Microsoft Teams.
- Go to the "Chats" or "Teams" section.
- Find the office you need using the search function.
- Open the chat with the office.
- Click on the office name at the top of the chat window.
- The status message with employee names will appear, for example: Yuri; Kerstin; Sofija; Margarita.
If there is no status message, the employee has not updated it for the day.
Microsoft Teams Chats and Channels
The following chats and channels are used to facilitate work:
Chats
- LUUTARI TIIM – the main chat for exchanging information and communication.
- REMONT. MOBIIL24 – chat for requesting repair prices from Mobiil24.
Channels
- TEAVITUSED | UUDISED – posting important updates, regulations, and rules. Keep track of new updates.
- ARUTELU | KÜSITLUSED – work-related discussions and conducting surveys.
We recommend enabling notifications for these chats and channels.
How to Pin Frequently Used Chats
If you regularly communicate with a specific colleague or office, you can pin the chat so that it always stays at the top of the list and is easy to find.
How to Pin a Chat in Microsoft Teams
- Open Microsoft Teams.
- Go to the "Chats" section.
- Find the chat with the colleague or office you want to pin.
- Right-click on the chat (or long-press on a mobile device).
- Select "Pin".
- The chat will move to the top of the list and remain there until you unpin it.
How to Unpin a Chat
- Go to the "Chats" section.
- Find the pinned chat at the top of the list.
- Right-click on the chat (or long-press on a mobile device).
- Select "Unpin".
Pin only the most important chats to keep the pinned chat list manageable and easy to use.
How to Install Microsoft Teams? [Click to Expand]
On Android
- Open Google Play Store.
- Search for "Microsoft Teams".
- Select the app and install it.
- Log in with the account esindus@luutar.ee.
On iPhone
- Open the App Store.
- Search for "Microsoft Teams".
- Install the app and log in with esindus@luutar.ee.
On Windows
- Open Microsoft Store (Win + search "Microsoft Store").
- Search for "Microsoft Teams" and install it.
- Launch Teams and log in with esindus@luutar.ee.
On macOS
- Open the Mac App Store.
- Search for "Microsoft Teams".
- Install the app and log in with esindus@luutar.ee.
How to Set Up Your Profile? [Click to Expand]
- First Name: Office Location (Ahtme, Kesklinn, Paide).
- Last Name: Luutar OÜ.
- Phone: Office phone number.
- Email: Official office email address.
How to Change Your Profile Picture? [Click to Expand]
- Open Microsoft Teams.
- Click on your profile picture in the top right corner.
- Select "Edit Picture".
- Upload a new photo.
- Click "Save".