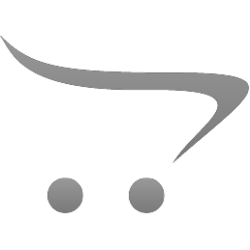Kuidas kasutada Teams?

- Versioon: V250311
- Lisatud: 11.03.2025
- Muudetud: 11.03.2025
- Artikkel aitasid kirjutada: Sofija Vinogradova
Üleminek Microsoft Teamsile
Varem kasutasime Skype'i kui peamist töövestluse platvormi. Kuid selle funktsionaalsus on aegunud, esineb töökatkestusi ning alates maist 2025 lõpetab Microsoft Skype'i ametliku toe. Seetõttu läheme üle Microsoft Teamsile – mugavale ettevõttesisesele lahendusele suhtlemiseks ja koostööks.
Selles juhendis käsitletakse Teamsi põhifunktsioone: paigaldamine, seadistamine, vestluste, meeskondade ja kõnede haldamine.
Microsoft Teamsi peamised eelised
- Integratsioon Microsoft 365-ga (Outlook, OneDrive, SharePoint, Planner ja teised teenused).
- Grupivestlused ja meeskonnatööruumid.
- Videokõned ja konverentsid.
- Dokumentide reaalajas ühismuutmine.
- Andmete turvalisus ja vastavus ettevõtte turvastandarditele.
- Kanalite loomine projektide ja osakondade jaoks.
- Failide jagamine koos pilveteenuse integratsiooniga.
- Bottide ja töövoogude automatiseerimine.
Kuidas märkida, kes töötab esinduses
Iga hommik enne tööpäeva alustamist tuleb Microsoft Teamsis oma staatus uuendada.
Kuidas muuta staatust
- Avage Microsoft Teams.
- Klõpsake paremas ülanurgas oma profiilipildil.
- Valige "Määra olekuteade".
- Sisestage oma nimi, näiteks: Yuri; Kerstin; Sofija; Margarita.
- Klõpsake "Valmis".
See aitab kolleegidel mõista, kes on praegu tööl.
Kuidas vaadata, kes töötab esinduses
Et teada saada, kes on tööl, saab vaadata esinduse staatust Microsoft Teamsis.
Kuidas kolleegi staatust kontrollida
- Avage Microsoft Teams.
- Minge jaotisse "Vestlused" või "Meeskonnad".
- Leidke otsingu abil vajalik esindus.
- Avage vestlus esindusega.
- Klõpsake vestlusakna ülaosas esinduse nimel.
- Kuvatakse olekuteade töötajate nimedega, näiteks: Yuri; Kerstin; Sofija; Margarita.
Kui olekuteade puudub, pole töötaja seda veel värskendanud.
Microsoft Teamsi vestlused ja kanalid
Töö hõlbustamiseks kasutatakse järgmisi vestlusi ja kanaleid:
Vestlused
- LUUTARI TIIM – peamine vestlus teabevahetuseks ja suhtlemiseks.
- REMONT. MOBIIL24 – vestlus remondihindade päringuteks ettevõttes Mobiil24.
Kanalid
- TEAVITUSED | UUDISED – oluliste teadete, määruste ja reeglite avaldamine. Jälgige värskendusi.
- ARUTELU | KÜSITLUSED – tööalased arutelud ja küsitluste korraldamine.
Soovitame aktiveerida teavitused nendes vestlustes ja kanalites.
Kuidas kinnitada sageli kasutatavad vestlused
Kui suhtlete regulaarselt kindla kolleegi või esindusega, saate vestluse kinnitada, et see oleks alati nimekirja ülaosas ja te ei peaks seda otsima.
Kuidas kinnitada vestlus Microsoft Teamsis
- Avage Microsoft Teams.
- Minge jaotisse "Vestlused".
- Leidke vajalik vestlus kolleegi või esindusega.
- Klõpsake hiire parema nupuga (või hoidke mobiilseadmel pikalt) soovitud vestlusel.
- Valige "Kinnita" (Pin).
- Vestlus liigub nimekirja ülaossa ja jääb sinna, kuni selle eemaldatakse.
Kuidas vestluse kinnitamine eemaldada
- Minge jaotisse "Vestlused".
- Leidke kinnitatud vestlus nimekirja ülaosast.
- Klõpsake hiire parema nupuga (või hoidke mobiilseadmel pikalt) vestlusel.
- Valige "Eemalda kinnitamine" (Unpin).
Kinnitage ainult kõige olulisemad vestlused, et kinnitatud vestluste nimekiri ei muutuks liiga pikaks ja oleks mugav kasutada.
Kuidas paigaldada Microsoft Teams? [Klõpsa, et avada]
Androidis
- Avage Google Play pood.
- Sisestage otsingusse "Microsoft Teams".
- Valige rakendus ja installige see.
- Logige sisse kontoga esindus@luutar.ee.
iPhone'is
- Avage App Store.
- Sisestage otsingusse "Microsoft Teams".
- Installige rakendus ja logige sisse kontoga esindus@luutar.ee.
Windowsis
- Avage Microsoft Store (Win + otsing "Microsoft Store").
- Sisestage otsingusse "Microsoft Teams" ja installige see.
- Käivitage Teams ja logige sisse kontoga esindus@luutar.ee.
macOS-is
- Avage Mac App Store.
- Sisestage otsingusse "Microsoft Teams".
- Installige rakendus ja logige sisse kontoga esindus@luutar.ee.
Kuidas seadistada profiili? [Klõpsa, et avada]
- Nimi: Esindus (Ahtme, Kesklinn, Paide).
- Perekonnanimi: Luutar OÜ.
- Telefon: Esinduse telefoninumber.
- E-post: Esinduse ametlik e-posti aadress.
Kuidas muuta profiilipilti? [Klõpsa, et avada]
- Avage Microsoft Teams.
- Klõpsake paremas ülanurgas oma profiilipildil.
- Valige "Muuda pilti".
- Laadige üles uus foto.
- Klõpsake "Salvesta".