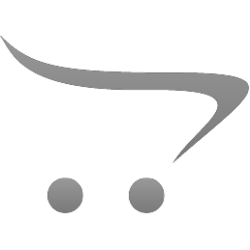Kuidas kontrollida Apple MacBook'i?
- Versioon: V25051801
- Artikkel aitasid kirjutada: Antud artikkel on tõlgitud tehisintellekti abil.
Tähelepanu! Seoses sagenenud juhtumitega, kus Apple’i seadmed lukustatakse alles pärast vastuvõttu, kehtestatakse uus kohustuslik reegel kõikide Apple’i seadmete vastuvõtu kohta. Soovitame tungivalt kõigil töötajatel selle reegliga tutvuda ning rakendada seda rangelt kõigi Apple’i seadmete puhul ilma eranditeta.
Reegliga saab tutvuda täielikult järgmises artiklis: Kuidas võtta vastu ja kontrollida Apple'i tehnikat?
MacBook on Apple’i sülearvuti, mis töötab macOS operatsioonisüsteemil. See on tihedalt integreeritud iCloudi ja aktivatsioonilukuga, mistõttu on Apple ID eemaldamise kontroll kohustuslik. Ainult täielikult lahti seotud ja kontrollitud seadmeid võib vastu võtta. Samuti tuleb hoolikalt kontrollida seadme riistvara, aku seisukorda ja ekraani kvaliteeti.
Kuidas kontrollida MacBooki originaalsust?
- Seerianumber: Leia seerianumber menüüst → About This Mac või seadme alumiselt kaanelt. Võrdle seda karbil oleva numbriga (kui on olemas). Kontrolli ehtsust saidil checkcoverage.apple.com.
- macOS-i seisukord: Originaalne MacBook peab käivituma ilma tõrgeteta. Kontrolli, kas operatsioonisüsteem töötab korralikult ja kas ei ole märke kolmanda osapoole süsteemi kasutamisest.
- Liidesed ja tarkvara: Veendu, et ei kasutata kohandatud käivitajat ega BIOS-i. Kontrolli süsteemiseadeid, App Store’i ja iCloudi toimimist.
- Kokkupaneku kvaliteet: Vaata üle korpus, kaas, ekraan, klaviatuur ja puuteplaat. Originaalseadmel on ühtlased liitekohad, täpsed lõiked, tugevad hinged ja kvaliteetsed materjalid (alumiinium, klaas).
- Pordid ja laadimine: Kontrolli MagSafe’i või USB-C laadimispordi seisukorda. Kõik ühendused peavad olema terved, mitte logisema ega roostes.
- Akutervis ja laadimistsüklid: Ava → About This Mac → System Report → Power ja kontrolli laadimistsüklite arvu. Võltsitud või taastatud seadmetel võib olla asendatud aku või suur kulumisaste.
- Käivitaja ja paroolid: Kontrolli, kas seadmel on firmware’i parool (EFI / firmware
lock), mis takistab taasterežiimi sisenemist. Selliseid seadmeid ei tohi vastu
võtta.
Intel-protsessoriga: taaskäivita Mac ja hoia all klahvikombinatsiooni ⌘ + R. Kui enne taastemenüü ilmumist küsitakse parooli, on seade lukustatud.
Apple Silicon (M1/M2/M3 ja uuemad): lülita MacBook täielikult välja, seejärel vajuta ja hoia all toitenuppu, kuni avaneb Startup Options menüü. Kui kuvatakse ketta valiku aken, siis lukku pole. Kui kuvatakse lukuikoon või paroolipäring, on seadmel firmware lock.
Mida ei tohi vastu võtta
- Seadmed, millel on aktiivne aktivatsioonilukk (Activation Lock / Find My Mac)
- Seadmed, millel on sisse lülitatud püsivara parool (EFI / firmware lock)
- Seadmed, millel puudub operatsioonisüsteem
- MacBookid, millel on kriitilised korpuse defektid (paisumine, tugevad kahjustused, kõverused)
- Seadmed, mis ei saa käivituda macOS-i ega taasterežiimi (Recovery)
Kuidas kontrollida MacBooki enne vastuvõttu?
- Sisselülitamine ja süsteemi käivitamine: Veendu, et seade lülitub sisse ilma hangumisteta ega lähe taaskäivitustsüklisse. Süsteem peab laadima töölauani ilma vigadeta.
- Ekraan:
- Heledust peab saama sujuvalt reguleerida.
- Ei tohi olla laike, triipe, surnud piksleid ega vilkumist.
- Värvid peavad olema õiged (valge, must, punane, roheline, sinine).
- Taustvalgustusega klaviatuur (kui olemas) peab töötama.
- Touch Bar (kui olemas) peab reageerima ja näitama sisu.
- Heli:
- Esita muusikat või videot — kõlarid peavad kõlama puhtalt ja moonutusteta.
- Heli tasakaal vasaku ja parema kanali vahel peab olema ühtlane.
- Ühenda kõrvaklapid — kontrolli pesa või Bluetooth-ühendust.
- Mikrofon ja kaamera:
- Ava „Voice Memos” või „Photobooth” ja kontrolli heli ja video salvestust.
- Kaamera peab sisse lülituma ja pilt olema selge, ilma moonutusteta.
- Wi-Fi ja Bluetooth:
- Wi-Fi peab leidma võrke ja ühenduma ilma vigadeta.
- Bluetooth peab tuvastama ja ühendama välisseadmeid (näiteks hiir, AirPods jne).
- Klaviatuur ja puuteplaat:
- Iga klahv peab töötama ja andma ühtlast tagasisidet.
- Kontrolli Caps Lock, Enter, tühikuklahvi ja nooleklahve.
- Puuteplaat peab reageerima puudutustele, klikkidele ja mitmepuutefunktsioonidele (scroll, zoom).
- Pordid ja laadimine:
- Ühenda laadija — indikaator peab süttima ja laadimine toimima.
- Kontrolli kõiki USB-C/Thunderbolt/HDMI-pistikuid (kui olemas).
- Akuseisund:
- Ava „System Information” → „Power” ja kontrolli tsüklite arvu ja üldist akuseisundit.
- Korpuse füüsiline seisund:
- Kontrolli, et korpusel ei oleks mõlke, pragusid, murdumisi ega jälgi avamisest.
- Ava ja sule ekraan — hinged ei tohi logiseda ega krigiseda.
Kuidas eemaldada MacBook eelmise kasutaja kontolt
Enne MacBooki vastuvõtmist tuleb täita kõik Apple ID ja Find My Mac eemaldamise sammud. Iga vahelejäänud samm võib muuta seadme kasutamiskõlbmatuks.
- 1. Veendu, et MacBook käivitub ja laeb töölauani.
- 2. Kontrolli, kas seadmel on aktiivne Apple ID:
- Ava menüü → „Süsteemiseaded“ → „Apple ID“ (või „Kasutaja nimi“).
- Veendu, et klient on sisse logitud ja saab välja logida.
- Klõpsa „Logi välja“ (Sign Out), sisesta Apple ID parool ja kinnita logimine.
- 3. Kontrolli, kas „Find My Mac“ on välja lülitatud:
- Mine „Süsteemiseaded“ → „Apple ID“ → „iCloud“.
- Veendu, et „Find My Mac“ oleks välja lülitatud.
- 4. Veendu, et Mac on eemaldatud kliendi „Find My“ rakendusest (telefonis või tahvlis):
- Paluge kliendil avada „Find My“ rakendus iPhone'is või iPadis.
- Valige vahekaart „Devices“ (Seadmed).
- Kontrollige, et see MacBook poleks loetelus.
- Kui on — valida seade ja vajutada „Remove This Device“ (Eemalda see seade).
- 5. Loo uus administraatori kasutaja:
- Mine „Süsteemiseaded“ → „Kasutajad ja grupid“.
- Klõpsa „+“, et lisada uus kasutaja.
- Kasutajatüüp: Administraator.
- Kasutajanimi:
adminvõiluutar. - Parool: 12345678 (kohustuslik).
- 6. Pandi korral:
- Vana kasutajat EI TOHI kustutada.
- Kontrolli, et uus administraatori kasutaja parooliga 12345678 oleks loodud ja aktiivne.
- 7. Väljaostu korral:
- Vana kasutaja tuleb kindlasti kustutada — see on kohustuslik müügiks ettevalmistamisel.
- Jäta alles ainult uus administraatori konto.
Sõlmi leping
Nüüd võid vormistada lepingu MacBooki jaoks. Pea meeles, et seadme nimetus peab olema täpselt järgmises formaadis: "Sülearvuti Apple MacBook Mudel". Ei tohi kasutada lühendeid nagu "Mac", "mäkk", "arvuti" ega muid üldistavaid sõnu — ainult täisnimi mudeliga, näiteks: Apple MacBook Pro 13" 2020 M1.
MacBooki müük või müügiks üles seadmine
Enne kui seade pannakse müüki, tuleb kindlasti veenduda järgmistes punktides:
- Seade ei ole seotud ühegi Apple ID kontoga ja Find My Mac on välja lülitatud.
- MacBookilt on tehtud väljalogimine kõigist iCloudi ja Apple ID kontodest.
- Eelmise kasutaja konto on kustutatud.
- Jäetud on uus kohaliku administraatori kasutaja vaikimisi nimega ja parooliga 12345678.
- Pärast sisselülitamist ei küsi MacBook Apple ID parooli ega aktiveerimist.
- Seade käivitub töölauani ilma vigade ja lukustuste teadeteta.
- Kontrollitud on klaviatuuri, puuteplaadi, laadimise, portide, Wi-Fi, Bluetoothi, kõlarite, mikrofoni, kaamera ja ekraani töökorras olekut.
Tähelepanu: kui MacBookis on veel eelmise kasutaja konto või süsteem küsib Apple ID parooli — seadet ei tohi müüa.
Kuidas taastada MacBook tehaseseadetele
- Veendu, et Apple ID on välja logitud ja Find My Mac on välja lülitatud.
- Ava menüü → Süsteemiseaded → Üldine → Ülekanne või lähtestamine.
- Vali „Kustuta sisu ja seaded“ (Erase All Content and Settings).
- Kinnita toiming, sisesta administraatori parool ja järgi ekraanil olevaid juhiseid.
- Pärast lähtestamist taaskäivitub Mac ja kuvatakse tervitusekraan (Hello) — seade on valmis uueks kasutajaks.
Tähtis: ei tohi kasutada macOS Recovery funktsiooni (täielik reinstall), kui seadmes on vanem kui kolme aasta tagune macOS versioon ja seda pole uuendatud. Apple eemaldab aegunud süsteemiversioonide pildid oma serveritest ning nende taastamine võib muuta süsteemi mittekäivitatavaks (software brick).
Soovitus: kui süsteem pole pikka aega uuendatud, tee esmalt uuendus, logi kontole sisse ja alles siis kasuta seadete menüü kaudu sisu ja seadete kustutamist. Väldi Internet Recovery kasutamist vanadel versioonidel.